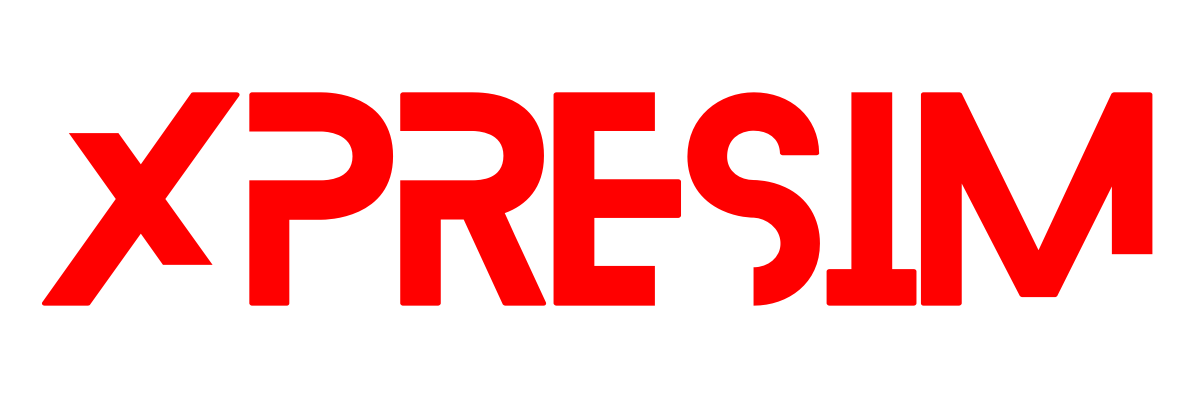Centro assistenza
Avvio rapido:
Benvenuti al Centro assistenza per l'installazione dell'eSIM
Iniziare a usare la tua eSIM è facile! Segui questa guida rapida per assicurarti che il tuo dispositivo soddisfi i requisiti e installa correttamente la tua eSIM.
Requisiti di sistema
Prima di iniziare, assicurati che il tuo dispositivo supporti l'eSIM. Visualizza l'elenco dei dispositivi supportati .
- Il telefono deve essere sbloccato e compatibile con la tecnologia eSIM.
- Dovresti avere installato la versione più recente del sistema operativo.
Guida di installazione rapida
- Acquista il tuo piano eSIM tramite il nostro sito web o contatta il nostro team sui social media.
- Una volta completato l'acquisto, riceverai un'e-mail con un codice QR per attivare la tua eSIM.
- Assicurati che il tuo dispositivo sia connesso a una connessione Internet stabile.
- Apri la fotocamera del tuo dispositivo (non utilizzare un'app per la scansione di QR) e scansiona il codice QR ricevuto.
- Fare clic sul messaggio per installare l'eSIM e seguire le istruzioni visualizzate sullo schermo.
- Una volta installata, vai alle impostazioni del tuo dispositivo, seleziona il piano dati eSIM e attiva il roaming se necessario.
Se riscontri problemi o hai bisogno di ulteriore assistenza, consulta i nostri argomenti della Guida nella barra del menu a sinistra.
Goditi una connettività impeccabile con XPRESIM!
Come posso verificare se il mio dispositivo è sbloccato?
Prima di installare una eSIM, è importante assicurarsi che il dispositivo sia sbloccato. Un telefono bloccato può funzionare solo con l'operatore che ti ha venduto il dispositivo. Ecco come puoi controllare rapidamente se il tuo telefono è sbloccato, a seconda della marca:
Per gli utenti iPhone:
- Aprire l'app Impostazioni.
- Scorri verso il basso e tocca Generali, quindi Informazioni.
- Cercare la sezione denominata Blocco operatore.
- Se dice "Nessuna restrizione SIM", il tuo iPhone è sbloccato. Se elenca un operatore, il tuo telefono è ancora bloccato su quell'operatore.
Per gli utenti Android (Samsung, Google, ecc.):
- Vai su Impostazioni.
- Tocca Connessioni o Rete e Internet.
- Cerca Reti mobili e tocca Operatori di rete.
- Se puoi selezionare una rete diversa dal tuo attuale gestore, è probabile che il tuo telefono sia sbloccato. In caso contrario, potrebbe essere bloccato.
- In alternativa, puoi inserire una scheda SIM di un altro operatore. Se il tuo telefono chiede un codice di sblocco o non riesce a connettersi alla nuova rete, è comunque bloccato.
Per altri marchi:
Per la maggior parte degli altri dispositivi, i passaggi sono simili a quelli dei telefoni Android. Puoi anche provare a inserire la scheda SIM di un altro operatore per verificare se il dispositivo ti chiede un codice di sblocco.
Perché i telefoni vengono bloccati dagli operatori?
Quando acquisti un telefono da un operatore, potrebbe bloccarlo sulla sua rete per garantire che tu utilizzi i suoi servizi per un certo periodo. I telefoni sono spesso bloccati se hai acquistato il dispositivo con un contratto o come parte di un piano di pagamento.
Come sbloccare il telefono:
Per sbloccare il telefono, dovrai contattare il tuo operatore. Alcuni operatori offrono un'opzione semplice per sbloccare i telefoni direttamente sul loro sito Web, mentre altri potrebbero richiedere di contattare il servizio clienti. Ecco alcuni passaggi generali:
- Visita il sito web del tuo operatore e verifica se fornisce uno strumento online per sbloccare il tuo dispositivo.
- Se non hai a disposizione nessuno strumento, chiama il servizio clienti del tuo operatore e richiedi lo sblocco del dispositivo.
- Assicurati che il tuo telefono sia completamente pagato e che siano soddisfatti tutti i requisiti di sblocco dell'operatore.
- Una volta elaborato lo sblocco, riavvia il telefono e inserisci una scheda SIM di un altro operatore per confermare che è sbloccato.
Contattare il tuo operatore:
Se non sei sicuro della procedura di sblocco o hai bisogno di assistenza, è sempre una buona idea contattare direttamente il tuo operatore.
Sbloccando il telefono potrai utilizzarlo con altri operatori e servizi, inclusa la nostra eSIM!
Come installare una eSIM sul mio iPhone?
Passaggi per installare eSIM su iPhone:
Segui i passaggi successivi per installare una eSIM su iPhone, metodo di attivazione tramite codice QR. Nota che questo metodo richiede un secondo dispositivo da cui scansionare il codice QR (le app di lettura dei codici QR non installeranno la eSIM), se sei in movimento, prova l'installazione manuale.
Installazione del codice QR:
1. Apri l'e-mail inviata da hello@xpresim.com dopo l'acquisto da un altro dispositivo e cerca il CODICE QR.
2. Apri l'app della fotocamera del tuo telefono.
3. Scansiona il QR CODE
4. Tocca il pulsante giallo "Piano cellulare" che appare sullo schermo.
5. Quando sullo schermo compare il messaggio "La fotocamera vorrebbe attivare una eSIM su questo dispositivo", tocca Continua.
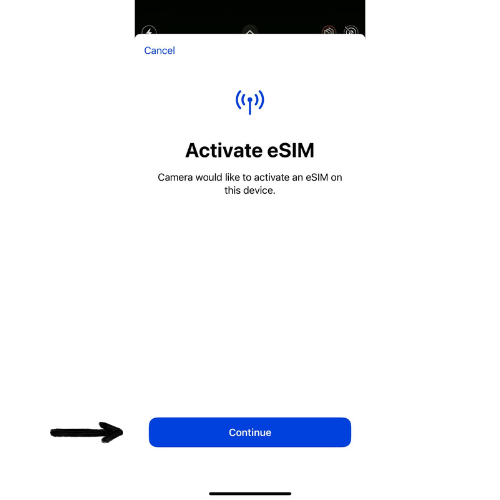
6. Quando sullo schermo compare il messaggio "Una eSIM di [nome operatore] è pronta per essere attivata su questo iPhone", tocca di nuovo Continua.
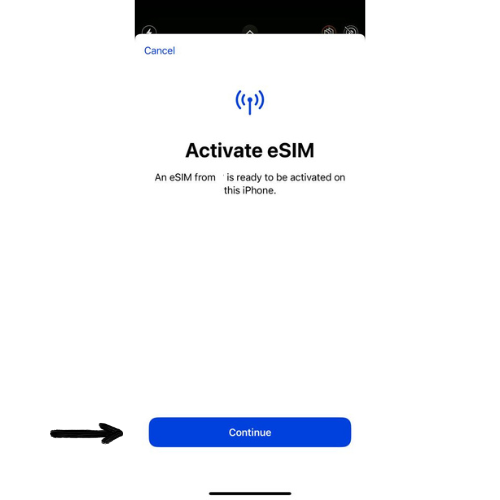
7. Attendere che venga stabilita la connessione con la rete.
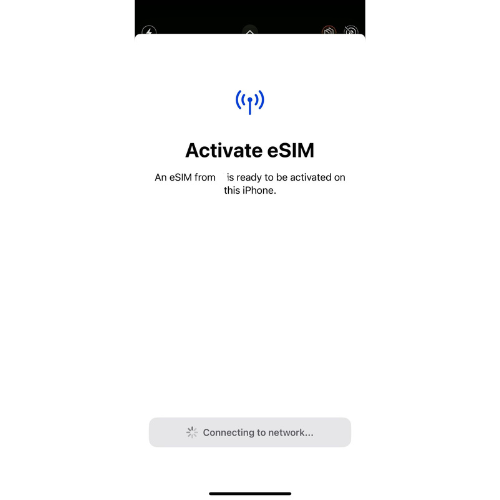
8. Scegli la tua linea predefinita (ti consigliamo di scegliere la tua linea personale, potrai modificarla e modificare il nome di ogni linea in seguito nelle impostazioni del cellulare).
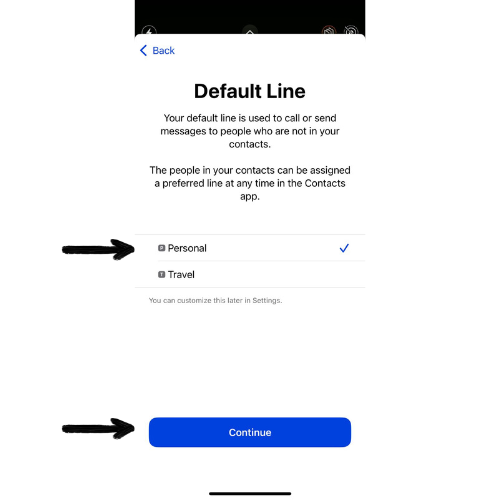
9. Scegli il piano cellulare che utilizzerai con iMessage e FaceTime (ti consigliamo di scegliere la tua linea personale, potrai modificarla in seguito nelle impostazioni del cellulare).
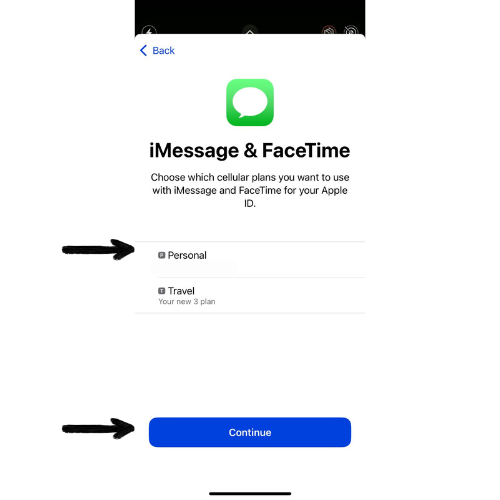
Una volta che la tua eSIM è stata installata correttamente sul tuo iPhone, procedi ad attivarla
Come installare manualmente la mia eSIM sul mio iPhone?
Passaggi per installare manualmente l'eSIM su iPhone:
Per installare una eSIM su iPhone, segui i passaggi successivi, metodo manuale.
Installazione manuale:
1. Apri l'e-mail inviata da hello@xpresim.com dopo l'acquisto da un altro dispositivo e individua i codici di configurazione manuale.
2. Sul tuo iPhone vai su Impostazioni / Cellulare / Aggiungi eSIM.

3. Tocca "Usa codice QR".
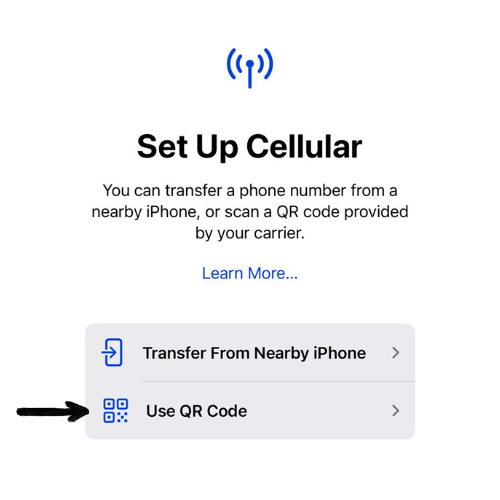
4. Tocca "Inserisci i dettagli manualmente".
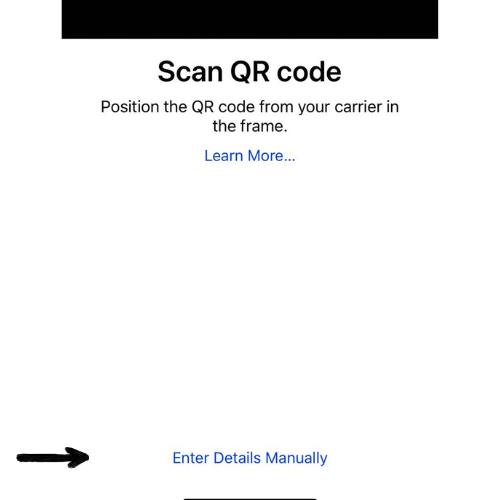
5. Inserisci il codice indirizzo SM-DP+ che riceverai nella tua casella di posta elettronica dopo l'acquisto. (suggerimento: puoi copiare e incollare per evitare errori di battitura)
6. Nel campo Codice di attivazione inserisci il codice ID corrispondente ricevuto tramite e-mail.
7. Se ricevi un codice facoltativo, inseriscilo nel codice di conferma.
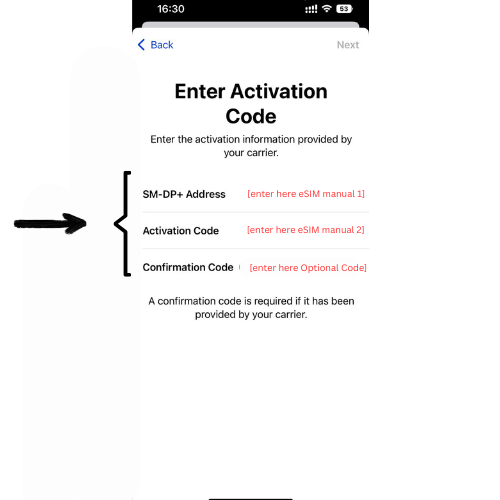
8. Tocca "Avanti".
9. Quando sullo schermo compare il messaggio "Una eSIM di [nome operatore] è pronta per essere attivata su questo iPhone", tocca di nuovo Continua.
10. Attendere che venga stabilita la connessione con la rete.
11. Scegli la tua linea predefinita (ti consigliamo di scegliere la tua linea personale, potrai modificarla e modificare il nome di ogni linea in seguito nelle impostazioni del cellulare).
12. Scegli il piano cellulare che utilizzerai con iMessage e FaceTime (ti consigliamo di scegliere la tua linea personale, potrai modificarla in seguito nelle impostazioni del cellulare).
13. Congratulazioni, sei online!
Come posso attivare la mia eSIM?
Passaggi di attivazione:
1. Sul tuo iPhone vai su Impostazioni / Cellulare.
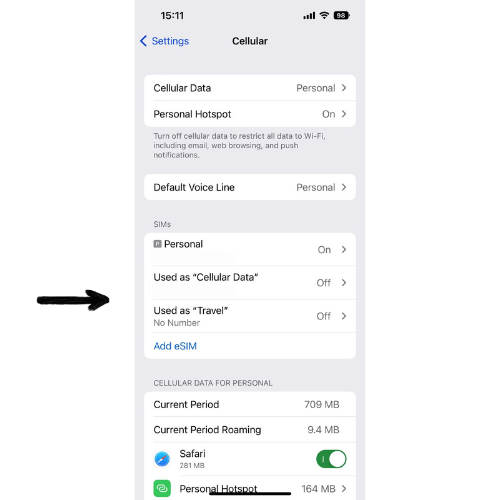
2. La nuova riga dovrebbe ora essere visualizzata sotto la voce SIM: toccala.
3. Attiva la linea.
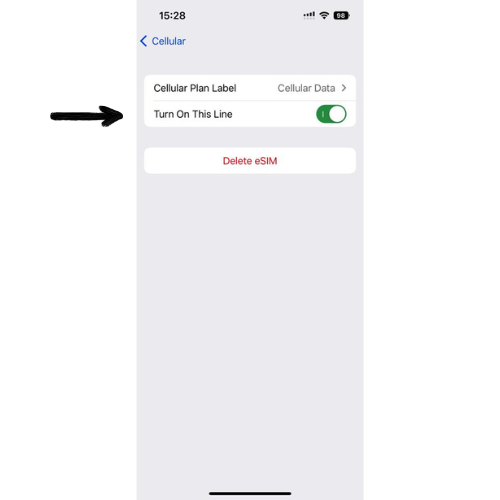
4. Torna al menu principale delle impostazioni cellulari, quindi tocca "Dati cellulare".
5. Seleziona il nuovo piano dati dall'elenco, accanto dovrebbe apparire un segno di spunta. Lascia "Consenti commutazione dati cellulare" su OFF. Torna al menu principale delle impostazioni cellulari.
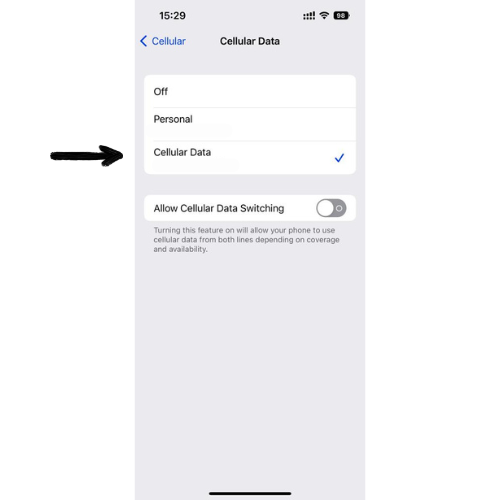
6. Tocca nuovamente il nuovo piano dati eSIM in SIM e attiva "Roaming dati".
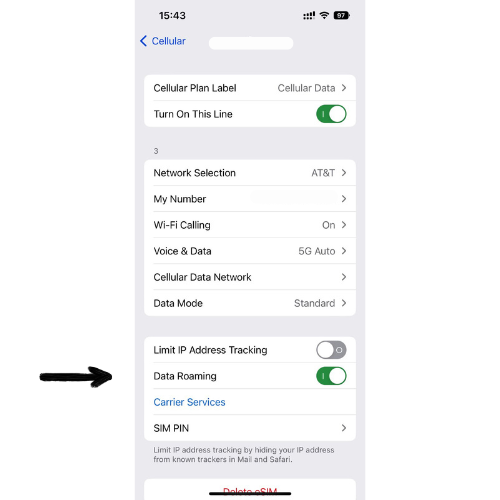
7. Disattiva il Wi-Fi e la tua linea personale locale, Impostazioni > Cellulare > cerca la tua linea SIM locale e toccala, nella schermata successiva lascia l'opzione "Attiva questa linea" DISATTIVATA.
Come installare la mia eSIM sul mio dispositivo Android?
Per installare una eSIM sul tuo dispositivo Android, segui i passaggi successivi:
- Controlla la compatibilità del dispositivo per assicurarti che il tuo dispositivo Android supporti l'eSIM.
- Seleziona un Paese e acquista un piano dati.
- Apri le impostazioni del tuo dispositivo.
- Vai a "Rete e Internet" o "Connessioni".
- Selezionare "Rete mobile" o "Scheda SIM e rete mobile".
- Seleziona "Aggiungi rete mobile" o "Aggiungi operatore".
- Seleziona "Scansiona codice QR" o "Inserisci codice manualmente".
- Scansiona il codice QR o inserisci il codice di conferma.
- Seguire le istruzioni sullo schermo per attivare il profilo eSIM.
- Imposta l'eSIM come primaria o passa da una SIM all'altra come preferisci.
Come installare manualmente l'eSIM sui dispositivi Android
Per installare manualmente la tua eSIM su un dispositivo Android, segui i passaggi descritti di seguito:
- Passaggio 1: apri Impostazioni
- Passaggio 2: vai su Rete e Internet
- Passaggio 3: aggiungere un profilo eSIM
- Passaggio 4: immettere i dettagli di attivazione
- Passaggio 5: Attiva eSIM
- Passaggio 6: Imposta come linea primaria/secondaria
- Passaggio 7: attiva il roaming dati (se applicabile)
Dalla schermata iniziale del tuo dispositivo Android, apri l'app Impostazioni.
Scorri verso il basso e tocca Rete e Internet o un'opzione simile, a seconda del dispositivo.
Seleziona Rete mobile, quindi tocca Aggiungi operatore o Aggiungi piano mobile. Scegli l'opzione per inserire manualmente una eSIM.
Ti verrà chiesto di inserire il codice di attivazione fornito dal tuo operatore o di scansionare il codice QR dell'eSIM. Scegli Inserisci manualmente i dettagli e inserisci i dati richiesti.
Una volta inserite correttamente le informazioni, il tuo dispositivo Android attiverà automaticamente l'eSIM. Se richiesto, riavvia il dispositivo.
Dopo l'attivazione, scegli se utilizzare l'eSIM come linea dati primaria o secondaria.
Se sei in viaggio, assicurati di abilitare il roaming dati nelle stesse impostazioni della rete mobile.
Come installare manualmente l'eSIM su altri dispositivi (iOS, dispositivi indossabili, ecc.)
Per dispositivi diversi da Android, come iPhone, iPad o dispositivi indossabili, il processo di installazione manuale potrebbe differire leggermente. Segui questi passaggi:
- Passaggio 1: apri Impostazioni
- Passaggio 2: accedi alle impostazioni di rete/cellulare
- Passaggio 3: aggiungere un profilo eSIM
- Passaggio 4: immettere manualmente il codice di attivazione
- Passaggio 5: Attiva l'eSIM
- Passaggio 6: verifica della connettività
- Passaggio 7: abilitare il roaming dati (se necessario)
Sul tuo dispositivo, vai suImpostazioni. Per dispositivi indossabili come Apple Watch, vai alle impostazioni del dispositivo abbinato.
Nelle impostazioni, tocca su Cellulare (iPhone) o Dati mobili (iPad o altri dispositivi).
SelezionaAggiungi piano cellulare oAggiungi eSIM. Vedrai un'opzione per scansionare un codice QR o inserire manualmente i dettagli.
Scegli diInserisci i dettagli manualmentese non hai un codice QR. Inserisci i dettagli di attivazione forniti dal tuo operatore.
Dopo aver inserito il codice di attivazione, il tuo dispositivo attiverà automaticamente l'eSIM. Se richiesto, riavvia il dispositivo.
Una volta attivata, controlla che l'eSIM sia visualizzata come attiva nelle impostazioni della tua rete cellulare e testa la connessione per verificarla.
Per i viaggi internazionali, assicurati di abilitare il roaming dati nelle impostazioni per accedere ai dati mobili all'estero.
Come disattivare/attivare la linea locale
Per gestire la tua eSIM e la linea locale, potresti dover disattivare la linea locale per evitare addebiti o conflitti non necessari durante l'utilizzo della tua eSIM. Segui le istruzioni per il tuo dispositivo qui sotto:
1. iPhone (iOS)
- Vai su Impostazioni sul tuo iPhone.
- SelezionareCellulare oDati mobili.
- Nella sezione Piani cellulari, trova la tua linea locale.
- Attiva/disattiva questa linea per disattivare la tua SIM locale.
- Per riattivarla, segui gli stessi passaggi e attiva l'opzione Attiva questa linea.
2. Dispositivi Android (Samsung, Google, ecc.)
- Vai su Impostazioni sul tuo dispositivo Android.
- Seleziona Connessioni o Rete e Internet a seconda del dispositivo.
- Tocca Gestione schede SIM o Schede SIM.
- Trova la tua SIM locale e attiva Disattiva per disattivarla.
- Per riattivarla, attiva Abilita nello stesso menu.
3. Telefono Windows
- Apri Impostazioni sul tuo Windows Phone.
- Vai a Rete e wireless.
- Seleziona Cellulare e SIM.
- Trova la tua scheda SIM locale e tocca Disattiva SIM.
- Per riattivarla, seleziona Attiva SIM.
4. Telefoni Dual SIM (Generale)
- Sulla maggior parte dei dispositivi dual SIM, vai su Impostazioni.
- SelezionareGestione schede SIM o Schede SIM.
- Scegli la tua SIM locale e attiva Off o On in base alle tue esigenze.
Disattivando la tua linea locale assicuri che la tua eSIM sia la linea attiva per l'utilizzo dei dati. Puoi riattivare la tua linea locale in qualsiasi momento invertendo i passaggi sopra.
Perché disattivare la linea locale?
Disattivare la SIM locale può aiutare a prevenire costi aggiuntivi e garantire che la tua eSIM venga utilizzata per i servizi dati e roaming. Puoi comunque tornare alla tua linea locale se necessario, a seconda dei tuoi piani di viaggio o della disponibilità del servizio.
Come attivare il roaming dati sul mio dispositivo
Come attivare il roaming dati sul mio dispositivo
Per utilizzare la tua eSIM o il tuo piano mobile mentre viaggi, devi assicurarti che il roaming dati sia abilitato sul tuo dispositivo. Segui i passaggi sottostanti per il tuo dispositivo specifico:
1. iPhone (iOS)
- Vai su Impostazioni sul tuo iPhone.
- SelezionareCellulare oDati mobili.
- Tocca Opzioni dati cellulare.
- Attiva il roaming dati.
- Se utilizzi una doppia SIM, assicurati di aver selezionato la linea corretta per la tua eSIM.
2. Dispositivi Android (Samsung, Google, ecc.)
- Vai su Impostazioni sul tuo dispositivo Android.
- Selezionare Connessioni o Rete e Internet (a seconda del telefono).
- Tocca Reti mobili o Schede SIM.
- Trova l'opzione Roaming dati e attivala.
- Per i dispositivi dual SIM, assicurarsi di aver selezionato la SIM corretta per il roaming dati.
3. Telefono Windows
- Apri Impostazioni sul tuo Windows Phone.
- Vai a Rete e wireless.
- Seleziona Cellulare e SIM.
- Trova le Opzioni di roaming dati e seleziona Roam.
4. Altri dispositivi (tablet, hotspot, ecc.)
- Per la maggior parte dei tablet e degli hotspot mobili, il roaming dati si trova in Impostazioni>Reti mobili o Cellulare.
- Da lì abilitare il roaming dati.
Perché abilitare il roaming dati?
Il roaming dati consente al telefono di connettersi a reti esterne al tuo paese di residenza, consentendoti di utilizzare i dati mobili mentre viaggi all'estero. Se il roaming dati è disattivato, non sarai in grado di accedere ai servizi dati mobili a meno che tu non sia connesso a una rete Wi-Fi.
Contattaci
Se riscontri problemi con il roaming dati, contatta il nostro team di supporto tecnico: saremo sempre felici di aiutarti.
Come attivare/disattivare "Consenti cambio dati cellulare"
Impedisci al tuo telefono di utilizzare la linea locale mentre sei all'estero.
Per disattivare "Consenti cambio dati cellulare" sul tuo dispositivo, segui i passaggi sottostanti:
iPhone (iOS)
- Passaggio 1: apri Impostazioni
- Passaggio 2: vai su Cellulare (o Dati mobili)
- Passaggio 3: Disattivare "Consenti cambio dati cellulare"
- Passaggio 4: Conferma azione (se richiesto)
Nella schermata iniziale del tuo iPhone, tocca l'icona "Impostazioni" per accedere al menu delle impostazioni.
Nel menu Impostazioni, cerca l'opzione "Cellulare" o "Dati mobili" e toccala per accedere alle impostazioni dei dati cellulari.
Scorri verso il basso per trovare l'opzione "Allow Cellular Data Switching". Attiva l'interruttore accanto per disattivarla. L'interruttore non dovrebbe più essere verde quando è disattivato.
Nota: la formulazione e la posizione esatta di questa opzione possono variare a seconda del modello di iPhone e della versione di iOS.
Alcuni dispositivi potrebbero chiedere conferma prima di disabilitare l'opzione. Se richiesto, conferma l'azione per procedere.
Android (Samsung, Google, ecc.)
- Passaggio 1: apri Impostazioni
- Passaggio 2: vai su Connessioni o Rete e Internet
- Passaggio 3: Disattivare "Consenti cambio dati"
- Passaggio 4: Conferma azione (se richiesto)
Sul tuo dispositivo Android, tocca l'icona "Impostazioni" per aprire il menu delle impostazioni.
Nel menu Impostazioni, seleziona "Connessioni" o "Rete e Internet", a seconda del dispositivo.
Trova la sezione "Gestione schede SIM" o "Rete mobile" e cerca l'opzione "Commutazione automatica dati". Disattivala per impedire la commutazione dei dati cellulari tra le SIM.
Nota: la formulazione e la posizione di questa impostazione possono variare in base al dispositivo e alla versione di Android.
Se richiesto, conferma la tua scelta di disattivare la funzione "Consenti cambio dati cellulare".
Telefoni Dual SIM (Generici)
- Passaggio 1: apri Impostazioni
- Passaggio 2: vai a Gestione schede SIM o Cellulare
- Passaggio 3: Disattivare "Consenti cambio dati cellulare"
- Passaggio 4: Conferma azione (se richiesto)
Accedi al menu "Impostazioni" del tuo dispositivo.
Trova la sezione "Gestione schede SIM" o "Rete mobile", a seconda dell'interfaccia del tuo dispositivo.
Cerca l'opzione "Allow Cellular Data Switching" o "Data Switching". Disattivala per impedire il passaggio automatico tra le SIM.
Nota: non tutti i telefoni dual SIM dispongono di questa funzionalità e la sua posizione potrebbe variare.
Conferma l'azione se il telefono te lo chiede.
Disattivando il cambio dati cellulare, il dispositivo utilizza solo la SIM selezionata per i servizi dati durante il roaming, evitando addebiti imprevisti sulla linea locale.
Come disattivare le app
Impedisci alle app inattive di utilizzare i tuoi dati.
Se vuoi impedire alle app di utilizzare i tuoi dati mobili e risparmiare sui dati, segui questi passaggi:
Per gli utenti iPhone:
- Apri l'app "Impostazioni" sul tuo iPhone.
- Tocca "Cellulare" o "Dati mobili".
- Scorri verso il basso per visualizzare l'elenco delle app nella sezione "Dati cellulare" o "Dati mobili".
- Disattiva l'interruttore accanto all'app per impedirle di utilizzare i dati mobili.
Per gli utenti Android:
- Seleziona "Rete e Internet" o "Connessioni" (a seconda del dispositivo).
- Tocca "Utilizzo dati" o "Controllo utilizzo dati".
- Seleziona "Utilizzo dati mobili" o "Dati mobili" per visualizzare l'elenco delle app che utilizzano i dati.
- Seleziona l'app a cui vuoi impedire l'utilizzo dei dati.
- Disattiva l'interruttore accanto all'app per impedirle di utilizzare i dati mobili.
Tieni presente che disattivando i dati mobili per alcune app, queste potrebbero non funzionare correttamente quando non sei connesso al Wi-Fi. Se riscontri problemi, puoi sempre riattivare l'accesso ai dati per l'app utilizzando gli stessi passaggi.
Per ulteriori domande o assistenza, non esitate a contattare il nostro team di supporto all'indirizzo thello@xpresim.com.
Come disattivare le app
Come monitorare l'utilizzo dei dati sul tuo telefono
Monitorare l'utilizzo dei dati può aiutarti a evitare addebiti imprevisti per superamento. Ecco come fare:
Per gli utenti iPhone:
- Apri l'app "Impostazioni" sul tuo iPhone.
- Tocca "Cellulare" o "Dati mobili".
- Scorri verso il basso per visualizzare l'utilizzo dei dati e il tempo di chiamata nella sezione "Utilizzo dei dati cellulare" o "Statistiche dei dati cellulare".
- Reimposta le statistiche di utilizzo all'inizio del ciclo di fatturazione o di un periodo specifico toccando "Reimposta statistiche". In questo modo avrai un quadro più chiaro del tuo utilizzo dei dati durante quel lasso di tempo.
- Per un monitoraggio e delle funzionalità più dettagliate, si consiglia di utilizzare un'app di terze parti per il monitoraggio dell'utilizzo dei dati, disponibile sull'App Store.
Per gli utenti Android:
- Apri l'app "Impostazioni" sul tuo dispositivo Android.
- Seleziona "Rete e Internet" o "Connessioni" (a seconda del dispositivo).
- Tocca "Utilizzo dati" o "Controllo utilizzo dati".
- Vedrai un grafico che mostra il tuo utilizzo dei dati per un periodo specifico. Puoi modificare il periodo toccandolo.
- Scorri verso il basso per visualizzare un elenco di app e il rispettivo utilizzo dei dati.
- Imposta un limite o un avviso sull'utilizzo dei dati toccando "Imposta avviso dati" o "Imposta limite dati". Puoi personalizzare questi limiti in base alle tue esigenze.
Monitorando regolarmente l'utilizzo dei dati, puoi mantenere il controllo sui tuoi dati mobili e prendere decisioni consapevoli sul tuo piano dati.
Per ulteriori domande o assistenza, non esitate a contattare il nostro team di supporto all'indirizzo thello@xpresim.com.
Come risparmiare dati mentre si viaggia?
Alcuni suggerimenti di base:
Quando si viaggia, restare connessi al mondo digitale è importante, ma gestire l'utilizzo dei dati diventa cruciale per evitare bollette salate o velocità Internet lente. Che tu abbia un iPhone o un dispositivo Android, ci sono diversi passaggi che puoi seguire per conservare i tuoi dati mentre sei in movimento. In questo articolo, esploreremo alcuni suggerimenti essenziali per aiutarti a risparmiare dati sul tuo dispositivo mobile.
1. Disattivare gli aggiornamenti automatici delle app
Uno dei maggiori prosciugatori di dati sono gli aggiornamenti automatici delle app. Disattiva questa funzione per impedire alle app di aggiornarsi in background e consumare i tuoi preziosi dati.
- Su iPhone: vai su Impostazioni > App Store e disattiva "Aggiornamenti app" nella sezione Download automatici.
- Su Android: apri il Google Play Store, tocca l'icona Menu, vai su Impostazioni > Aggiornamento automatico app e seleziona "Non aggiornare automaticamente le app".
2. Disattivare l'aggiornamento delle app in background
L'aggiornamento delle app in background consente alle app di aggiornare i propri contenuti anche quando non le stai utilizzando attivamente, ma questo può consumare i tuoi dati. Ecco come disattivarlo:
- Su iPhone: vai su Impostazioni > Generali > Aggiornamento app in background e disattivalo completamente oppure scegli le app specifiche per cui desideri consentire l'aggiornamento in background.
- Su Android: vai su Impostazioni > App e notifiche > [Nome app] > Utilizzo dati > Dati in background e disattiva l'interruttore a levetta per ogni app che vuoi limitare.
3. Utilizzare mappe offline
Invece di affidarti alle app di navigazione online, prendi in considerazione di scaricare mappe offline prima di intraprendere il tuo viaggio. App come Google Maps e Apple Maps offrono l'opzione di scaricare mappe specifiche per l'uso offline. In questo modo, puoi navigare senza usare i tuoi dati mobili.
4. Ottimizza le impostazioni di streaming
I contenuti multimediali in streaming possono consumare notevoli quantità di dati. Regola la qualità dello streaming a una risoluzione inferiore o scarica video e musica in anticipo per la riproduzione offline. Le app di streaming più diffuse spesso offrono opzioni per regolare le impostazioni di qualità o scaricare contenuti per l'uso offline.
5. Abilita la modalità Risparmio dati
Sia iOS che Android offrono funzionalità di risparmio dati che riducono l'utilizzo dei dati limitando i processi in background e ottimizzando l'utilizzo dei dati. Ecco come abilitarle:
- Su iPhone: vai su Impostazioni > Cellulare > Opzioni dati cellulare > Modalità dati ridotti e attivala.
- Su Android: vai su Impostazioni > Rete e Internet > Utilizzo dati > Risparmio dati e attiva l'interruttore a levetta.
6. Disattiva la riproduzione automatica dei video
Molte app riproducono automaticamente i video mentre scorri, consumando i tuoi dati senza che tu lo sappia. Previeni questo problema disabilitando la riproduzione automatica dei video in varie app, come le piattaforme dei social media. Cerca le impostazioni relative alla riproduzione automatica dei video e disattivale.
7. Limita il caricamento di foto e video
Caricare foto o video ad alta risoluzione mentre si è in viaggio può consumare rapidamente la tua quota dati. Regola le tue impostazioni per impedire caricamenti automatici su servizi cloud o piattaforme di social media. Invece, attendi di avere accesso a una rete Wi-Fi per caricare i tuoi file multimediali.
8. Monitorare l'utilizzo dei dati
Tieni d'occhio regolarmente il tuo consumo di dati. Sia i dispositivi iPhone che Android hanno funzionalità di tracciamento dei dati integrate che ti consentono di monitorare il tuo utilizzo. Imposta avvisi sui dati o limiti del ciclo di fatturazione per ricevere notifiche quando ti stai avvicinando al limite dei dati.
| Applicazione | Utilizzo medio dei dati all'ora | Utilizzo approssimativo con 1 GB di dati |
|---|---|---|
| Video in streaming | 1,5 GB - 3 GB | 20 minuti - 40 minuti |
| Musica in streaming | 50 MB - 150 MB | 6 ore - 20 ore |
| E-mail (con testo) | Da 10 KB a 50 KB | 20.000 - 100.000 e-mail |
| Messaggio di WhatsApp | 1 MB - 5 MB | 200 - 1.000 messaggi |
| Fai clic su Mi Piace | 2MB - 10MB | 100 - 500 minuti |
| Snapchat | 20 MB - 30 MB | 33 - 50 minuti |
| Rulli di Instagram | 5 MB - 10 MB | 100 - 200 minuti |
| Spottizzare | 50 MB - 100 MB | 10 - 20 ore |
| Mappe di Google | 5 MB - 20 MB | 50 - 200 minuti |
| Uber | 2MB - 5MB | 200 - 500 corse |
| Didi | 3 MB - 10 MB | 100 - 333 corse |
| Mappe Apple | 5 MB - 15 MB | 66 - 200 minuti |
| YouTube | 1 GB - 3 GB | 20 minuti - 60 minuti |
Conclusione:
Implementando questi suggerimenti, puoi conservare efficacemente i tuoi dati mentre viaggi con il tuo iPhone o dispositivo Android. Dalla gestione degli aggiornamenti delle app e dei processi in background all'ottimizzazione delle impostazioni di streaming e all'utilizzo di mappe offline, queste strategie ti aiuteranno a rimanere connesso senza superare i limiti dei dati o incorrere in costi aggiuntivi. Goditi il tuo viaggio rimanendo connesso saggiamente!
Dispositivi supportati da ESIM
APPLE:
- iPhone 16 Pro
- iPhone 16
- iPhone 15 Pro Max
- iPhone 15 Pro
- iPhone 15 Plus
- iPhone 15
- iPhone 14 Pro Max
- iPhone 14 Pro
- iPhone 14 Plus
- iPhone 14
- iPhone 13 Pro Max
- iPhone 13 Pro
- iPhone 13 mini
- iPhone 13
- iPhone 12 Pro Max
- iPhone 12 Pro
- iPhone 12 mini
- iPhone 12
- iPhone 11 Pro Max
- iPhone 11 Pro
- iPhone 11
- iPhone XS
- iPhone XS Max
- iPhone XR
- iPhone SE 3 (2022)
- iPhone SE 2 (2020)
- iPad Pro 11" (1st Gen or later)
- iPad Pro 12.9" (3rd Gen or later)
- iPad Air (3rd Gen or later)
- iPad (7th Gen or later)
- iPad mini (5th Gen or later)
Google:
- Google Pixel 9 Pro y Pro XL
- Google Pixel 9
- Google Pixel 8 Pro
- Google Pixel 8
- Google Pixel Fold
- Google Pixel 7a
- Google Pixel 7 Pro
- Google Pixel 7
- Google Pixel 6 Pro
- Google Pixel 6
- Google Pixel 6a
- Google Pixel 5
- Google Pixel 4
- Google Pixel 4a
- Google Pixel 4 XL
Huawei:
- Huawei Pura 70 Pro
- Huawei P50
- Huawei P40
- Huawei P40 Pro
- Huawei Mate 40 Pro
- Huawei Mate X2
- Huawei Mate X3
Motorola:
- Motorola Razr
- Motorola Razr 5G
- Motorola RAZR 40
- Motorola RAZR 40 Ultra
- Motorola EDGE 40 Pro
- Motorola G53 5G
Nokia:
- Nokia G60 5G
- Nokia X30 5G
- Nokia XR21
Nuu:
- X5
Oppo:
- Oppo Find N2 Flip
- Oppo Find X3 Pro
- Oppo Find X5
- Oppo Find X5 Pro
- Oppo Reno 5 A
- Oppo A55s 5G
Samsung:
- Samsung Galaxy Fold
- Samsung Galaxy Note20
- Samsung Galaxy Note20 Ultra
- Samsung Galaxy S24
- Samsung Galaxy S23
- Samsung Galaxy S23+
- Samsung Galaxy S23 Ultra
- Samsung Galaxy S22
- Samsung Galaxy S22+
- Samsung Galaxy S22 Ultra
- Samsung Galaxy S21 5G
- Samsung Galaxy S21+ 5G
- Samsung Galaxy S21 Ultra 5G
- Samsung Galaxy S20
- Samsung Galaxy S20+
- Samsung Galaxy S20 Ultra
- Samsung Galaxy Z Flip
- Samsung Galaxy Z Fold 2
- Samsung Galaxy Z Fold 3 5G
- Samsung Galaxy Z Fold 4
- Samsung Galaxy Z Fold 5
- Samsung Galaxy Z Flip 3 5G Fold
- Samsung Galaxy Z Flip 3 5G
- Samsung Galaxy Z Flip 4
- Samsung Galaxy Z Flip 5
Sharp:
- Aquos Sense 4 lite
- Aquos Sense 7
Sony:
- Xperia 10 III Lite
- Xperia 1 IV
- Xperia 5 IV
- Xperia 10 IV
- Xperia 1 V
- Xperia 5 V
- Xperia 10 V
Surface:
- Surface Duo
Xiaomi:
- Xiaomi 12T Pro
- Xiaomi 13
- Xiaomi 13 Lite
- Xiaomi 13 Pro
LAPTOPS:
Acer:
- Acer Spin 7
- Acer Swift 3
- Acer Swift 7
- TravelMate P2
- TravelMate Spin P4
- TravelMate P6
Asus:
- Asus Mini Transforme T103HAF
- Asus NovaGo TP370QL
- Asus Transbook Mini
- Asus VivoBook Flip 14 TP401NA
Dell:
- Dell Latitude 7210
- Dell Latitude 9410
- Dell Latitude 9440
- Dell Latitude 7310
- Dell Latitude 7320
- Dell Latitude 7410
- Dell Latitude 9420
- Dell Latitude 9510
- Dell Latitude 5410
- Dell Latitude 5420
- Dell Latitude 5411
- Dell Latitude 5511
HP:
- HP Elite Dragonfly G2
- HP Elite Folio 13
- HP Elitebook G5
- HP Probook G5
- HP Zbook G5
- HP Spectre Folio 13
- HP Spectre x360
Lenovo:
- ThinkPad X1 Titanium Yoga 2 in 1
- ThinkPad X1 Carbon Gen 9
- ThinkPad X1 Fold
- ThinkPad X1 Nano
- ThinkPad X12 Detachable
- Lenovo Ideapad Flex 5G
- Lenovo Yoga C630
- Lenovo Miix 630
- Lenovo X1 Fold
- Lenovo Yoga 520
- Lenovo Yoga 720 convertible laptops
Panasonic:
- Panasonic Toughbook G2
Samsung:
- Samsung Galaxy Book 2
- Samsung Galaxy Book 3
Surface:
- Surface Pro 9
- Surface Pro 8
- New Surface Pro 7+
- Surface Go 2
- Surface Pro LTE
- Surface Pro X
- Surface Pro 5 LTE Advanced
Come cambiare la mia password?
Mantenere il tuo account sicuro è importante. Se devi cambiare la tua password, segui i semplici passaggi sottostanti per aggiornarla nella tua console XPRESIM:
- Passaggio 1: accedi al tuo account
- Passaggio 2: vai alle Impostazioni account
- Passaggio 3: seleziona "Cambia password"
- Passaggio 4: Inserisci e conferma la tua nuova password
- Passaggio 5: salva le modifiche
Vai alla console XPRESIM e accedi utilizzando le tue credenziali attuali.
Una volta effettuato l'accesso, vai su Impostazioni > Account per trovare le preferenze del tuo account.
Nelle impostazioni dell'account, vedrai un'opzione per Cambia password. Cliccaci sopra per procedere.
Digita la tua nuova password nel campo richiesto e confermala inserendola di nuovo. Assicurati di scegliere una password complessa che includa un mix di lettere maiuscole e minuscole, numeri e simboli per una maggiore sicurezza.
Infine, fai clic su Salva per aggiornare la tua password. La tua nuova password avrà effetto immediato.
Come aggiungere dati alla mia eSIM?
Per aggiungere dati alla tua eSIM esistente, usa semplicemente la stessa email che hai usato per l'acquisto iniziale della tua eSIM. Il nuovo piano dati verrà aggiunto automaticamente alla tua eSIM, senza dover effettuare l'accesso o effettuare ulteriori passaggi.
In alternativa, puoi accedere al tuo account XPRESIM, andare alla sezione Piani dati, selezionare Aggiungi dati e seguire le istruzioni per aggiungere manualmente altri dati alla tua eSIM.
Nota: se utilizzi lo stesso indirizzo email utilizzato per l'acquisto iniziale dell'eSIM, i dati verranno aggiunti automaticamente al profilo eSIM esistente.
Ho dimenticato la mia password, cosa devo fare?
Se hai dimenticato la password, segui questi passaggi per reimpostarla:
- Vai su toxpresim.com/login.
- Fare clic su Ottieni un collegamento di recupero situato nella pagina di accesso.
- Inserisci il tuo indirizzo email registrato.
- Controlla la tua casella di posta elettronica per trovare un link per reimpostare la password.
- Segui le istruzioni contenute nell'e-mail per reimpostare la password.
Se non vedi l'e-mail di recupero nella tua posta in arrivo, assicurati di controllare la cartella spam o posta indesiderata.
Come accedere alla console membri XPRESIM?
Visit the XPRESIM website, click Registrazione , fill in your email and password.
Avviso importante:
- Ricordatevi di DISATTIVARE la linea telefonica del vostro operatore locale quando viaggiate all'estero.
- Vorremmo sottolineare che NON siamo responsabili di eventuali spese sostenute dal tuo gestore locale. La nostra eSIM funziona in modo indipendente ed è tua responsabilità assicurarti che la linea sia correttamente disattivata quando non è in uso.
- Disattiva la tua linea personale in Impostazioni -> Cellulare -> Seleziona il tuo numero personale e disattivalo. Guarda tutte le istruzioni per l'attivazione/disattivazione.
- Per una maggiore sicurezza contro addebiti imprevisti da parte del tuo operatore locale, rimuovi la SIM. (Assicurati di conservarla in un luogo sicuro)
- L'operatore del servizio dovrebbe sempre essere visualizzato come XPRESIM.